En este articulo voy a mostrarte 3 casos o problemas relacionados a fechas que puedes resolver usando fórmulas de Excel.
Puedes descargar la hoja de cálculo que, usando, haciendo clic en este enlace.
1. Contar valores entre dos fechas
Imagina que tienes a cargo un equipo de personas y cada persona tiene asignadas tareas. Llevas un registro de las tareas (puede ser en la nube y cada persona actualiza sus tareas) y quieres saber cuántas tareas finalizaron en esta semana.
Para hacer el trabajo puedes usar la función de Excel CONTAR.SI.CONJUNTO , esta función cuenta los valores en un rango que cumplen con un criterio, puedes definir más de un criterio y en este caso tenemos 3:
- La tarea debe estar finalizada (100%)
- La tarea se debió finalizar en una fecha igual o mayor al día en que inicio la semana.
- La tarea se debió finalizar en una fecha igual o menor al día en que finaliza la semana.
La tabla que vamos a usar en este ejemplo se verá como esta, pero tú puedes modificarla según tus necesidades.
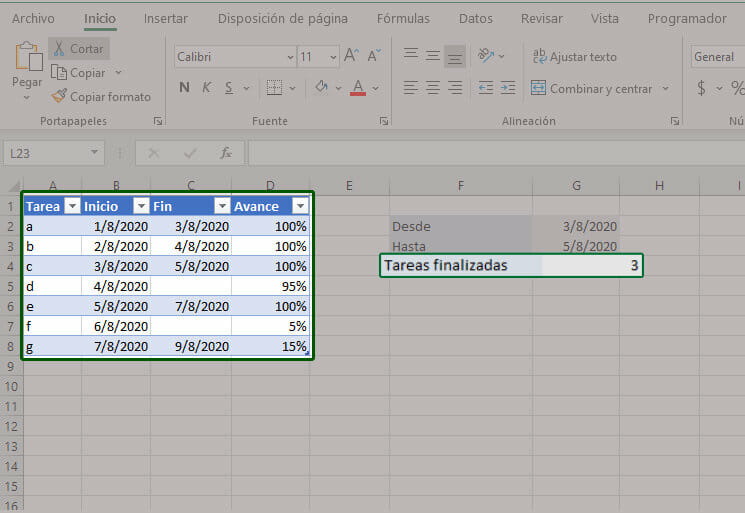
Ahora insertemos una formula en la celda G4, pero para hacer todo más fácil vamos tienes que convertir tus datos en tablas. La función que usemos será CONTAR.SI.CONJUNTO y como es un poco confusa al inicio, haremos todo por partes. Primero ingresa esta fórmula:
=CONTAR.SI.CONJUNTO(Tabla1[Avance];"= 1")
Como podemos ver en la imagen más abajo, la función recibe como primer parámetro un rango, y como hemos convertido las celdas en una tabla, podemos definir aquí un rango por el nombre de la columna y la tabla, en este caso es Tabla1[Avance], el segundo parámetro es la condición, en este caso la condición es, que su valor sea igual 1. Como he definido el avance como un valor porcentual, 1 significa 100%.
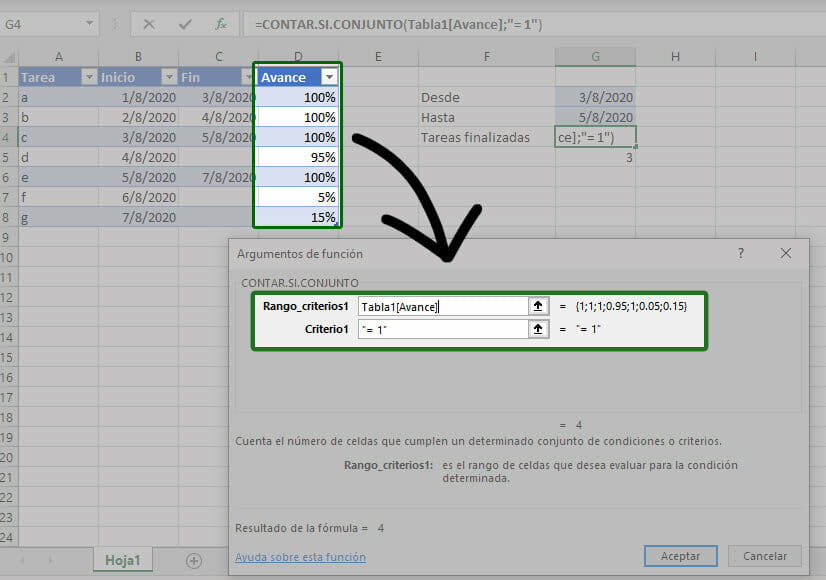
Con esto la formula debería de contar 4, pero vamos a agregar más criterios a la formula. La fórmula final deberá quedar de esta forma:
=CONTAR.SI.CONJUNTO(Tabla1[Avance];"= 1";Tabla1[Fin];">= " &G2;Tabla1[Fin];"<=" & G3)
Veamos estos nuevos criterios paso a paso, como puedes ver podemos continuar agregando más rangos y criterios a la función. He agregado el rango Tabla1[Fin] que es la columna en donde está la fecha de finalización de la tarea y como criterio la he comparado contras las celdas G2 y G3 que contienen los rangos de fechas en que deseo buscar las tareas finalizadas.
Es importante notar que al definir el criterio use el signo & para unir dos cadenas o textos, esto es necesario porque si no colocamos el nombre de la celda fuera del texto, entonces no lee el valor contenido en la celda, sino el texto “G2” y la función falla.
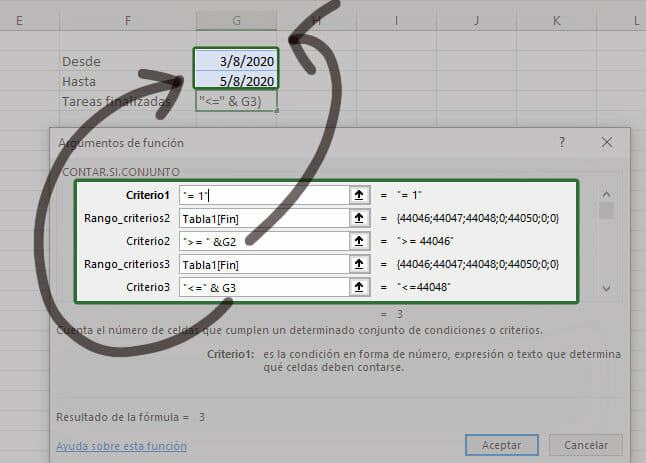
2. Calcular cuantos días faltan para la fecha de entrega.
Ahora debes entregar un proyecto y tienes una fecha de entrega o fecha límite y necesitas saber cuántos días faltan para que ese día llegue. Para este cálculo necesitas saber la fecha de entrega (lo cual debes colocar en alguna celda) y la fecha de hoy. Puedes conseguir la fecha de hoy usando la función HOY().
Ahora solo debes restarle a la fecha de entrega el resultado de la función HOY()
=G6 - HOY()
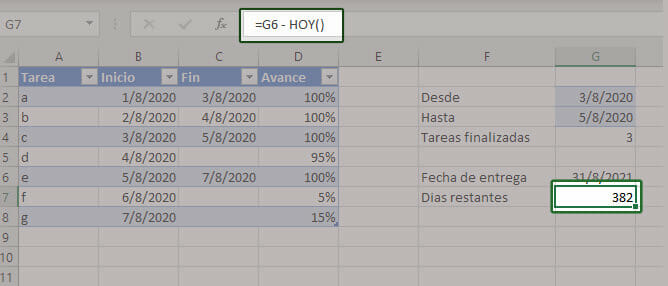
3. Contar días hábiles entre dos fechas
Este punto es similar al anterior pero ahora necesitas saber cuántos días hábiles te faltan para que el proyecto termine. Hace poco escribí un artículo completo sobre como contar los días laborables entre dos fechas usando Excel.
Para hacer este cálculo podemos usar la función de Excel DIAS.LAB.INTL, aquí hay un ejemplo:
=DIAS.LAB.INTL(HOY();G6;1;Vacaciones!A:A)
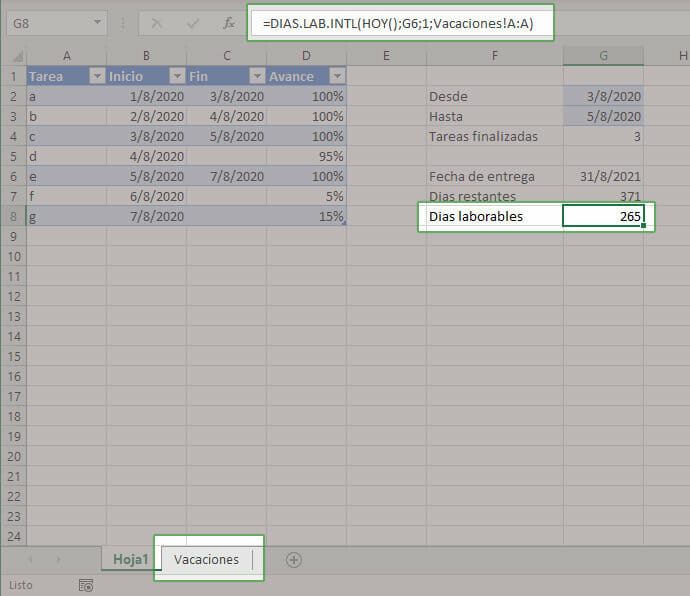
Básicamente debemos crear una hoja con todas las festividades o vacaciones, luego en la función DIAS.LAB.INTL enviamos como parámetros los rangos de fechas, una constante o código para definir los fines de semana y finalmente el rango de fechas no laborables (que colocamos en la hoja Vacaciones.)
