Puedes encontrar la autosuma en Excel, en una opción que está en el menú inicio, cuando haces clic sobre esta opción, Excel va a insertar la función SUMA, la cual recibe como entrada un rango o conjunto de celdas a sumar y regresa el resultado de sumarlos. La belleza de esta opción de autosuma en Excel, es que él mismo determina automáticamente qué celdas deseas sumar. Esta opción se encuentra ya al final de la cinta o menú inicio.
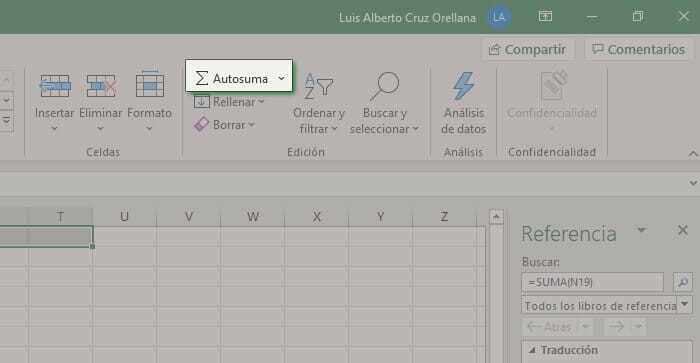
Estos son los temas que veremos en este artículo:
- Como hacer una autosuma en Excel
- Autosuma horizontal en Excel
- Truco #1 Insertar autosumas para más de una columna en un solo paso.
- Truco #2 Aplicar autosuma a una tabla sobre todas las columnas y todas las filas en un solo paso.
- Truco #3 Realizar otro tipo de operación con autosuma en Excel.
- Truco #4 Autosuma en Excel con teclado
- Truco #5 Sumar solo “algunos valores” de una columna (o fila)
- Truco #6 Formato numérico de la autosuma
- Truco #7 Alcance de la autosuma.
- Conclusiones
Como hacer una autosuma en Excel
Si tienes un conjunto de valores que deseas sumar y están en forma vertical (columna), solo seleccionas la última celda, la que esté vacía después de los valores que interesan y luego haces clic en el botón de autosuma y Excel va a insertar una fórmula con todas las celdas que están por encima y así obtendrás la suma de esos valores.
En este caso la celda en la fila 16 estaba vacía y al seleccionarla y hacer la autosuma, Excel sumo los valores desde la fila 7 a la 15.
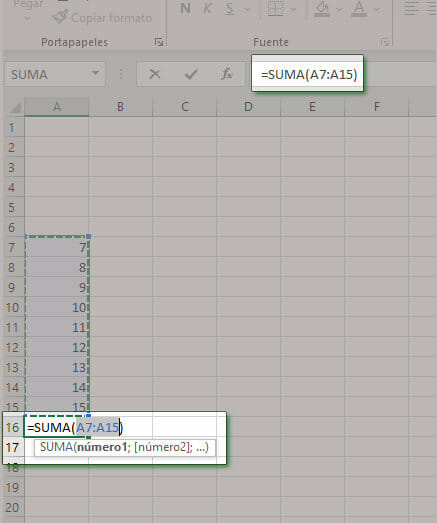
Autosuma horizontal en Excel
Aunque es menos común, también puedes hacer una suma de valores horizontales, para esto, solo debes seleccionar la primera celda vacía (a la derecha) de un rango de valores horizontales y presionar el botón de autosuma en Excel. Excel sabrá que estás haciendo una suma horizontal y tomará los valores correctos para la función suma.
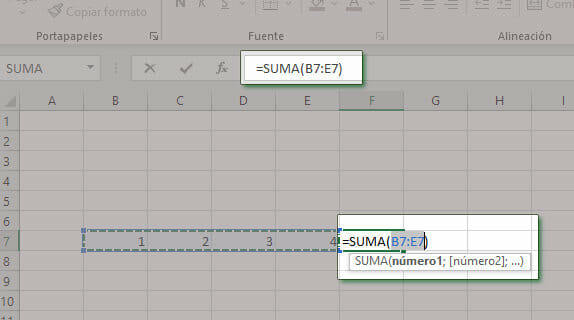
Ahora que ya sabes realizar autosumas, veamos algunos trucos para que seas todo un experto en este tema.
Truco #1 Insertar autosumas para más de una columna en un solo paso.
Puedes insertar autosumas en más de una columna a la vez, solo selecciona el rango que desees (con más de una columna) y presiona el botón autosuma en Excel, con eso, se insertarán al final de cada columna seleccionada una autosuma.
Puedes seleccionar columnas que no estén juntas si mantienes presionada la tecla Ctrl mientras haces clic en los encabezados de cada columna que deseas seleccionar.
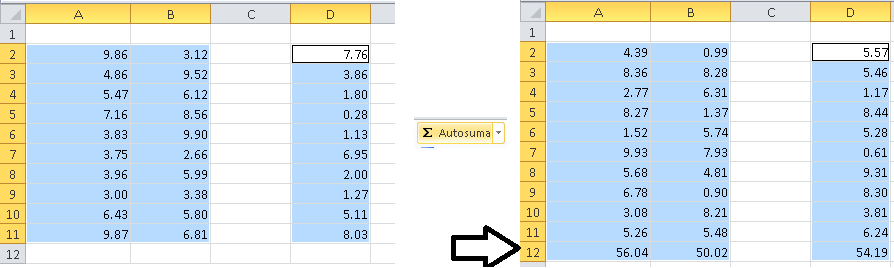
Truco #2 Aplicar autosuma a una tabla sobre todas las columnas y todas las filas en un solo paso.
Podemos aplicar autosumas en todas las columnas y filas al seleccionar un rango de datos con una fila y una columna extra de celdas en blanco, luego presionamos el botón autosuma y listo.
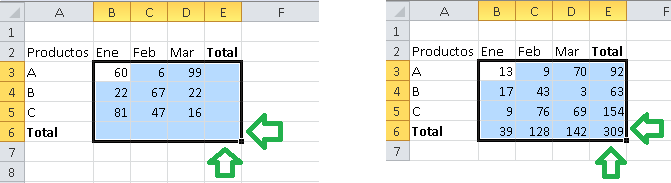
Truco #3 Realizar otro tipo de operación con autosuma en Excel.
El botón autosuma tiene una pequeña flecha a la derecha, al presionarla puedes elegir que se realice una operación diferente a la suma: como mostrar valores máximos, mínimos, promedio, etc.
Seguramente ya conocías esto, pero lo interesante es que puedes combinar este truco con los otros que hemos visto.
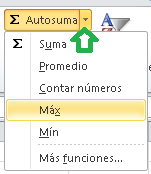
Truco #4 Autosuma en Excel con teclado
También puedes insertar una autosuma si en lugar de hacer clic sobre un botón presionas las teclas Alt + = (la tecla Alt y la tecla del signo igual) hay que tener en cuenta que, en la mayoría de los teclados, se debe presionar la tecla Shift para sacar el signo igual, en este caso sería Alt + Shift + =.
En algunos teclados, en lugar de decir Shift dice Mayus o Mayúsculas.
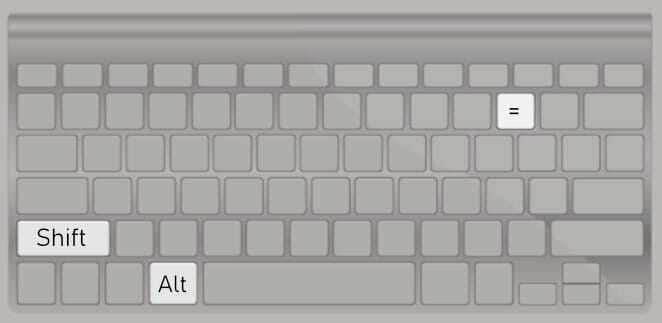
Truco #5 Sumar solo “algunos valores” de una columna (o fila)
Si tenemos un rango de números, pero solo deseamos sumar algunos valores, podemos seleccionar solo las celdas que deseemos y al presionar sobre el botón de auto suma, se sumarán esos valores y el resultado se coloca automáticamente en la siguiente celda en blanco disponible
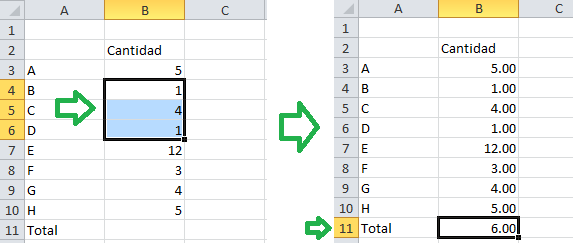
Esto solo funciona para rangos continuos, por ejemplo, no podríamos haber seleccionado las celdas B4 al B6 y agregar la celda B9.
Truco #6 Formato numérico de la autosuma
La celda que contiene la autosuma toma el mismo formato numérico de la primera celda en el rango, por ejemplo, si sumamos dos celdas y la primera tiene formato numérico de dos decimales y la segunda tiene formato numérico de 3 decimales, la autosuma tomará el formato de dos decimales.
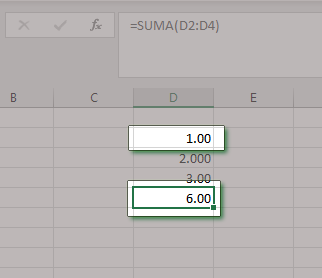
Truco #7 Alcance de la autosuma.
Cuando aplicamos una autosuma, esta sumará todas las celdas en el rango, no importa si están visibles o no, por ejemplo, si están filtradas.
Si lo que necesitas es que al filtrar u ocultar celdas, se sume únicamente las celdas visibles, debemos usar la fórmula Subtotal.
En este ejemplo tenemos dos fórmulas para sumar y una lista de valores con un filtro aplicado, la fórmula de la celda C1 es
=SUMA(B5:B11)Y para la celda C2, se usa la fórmula:
=SUBTOTALES(9,B5:B11)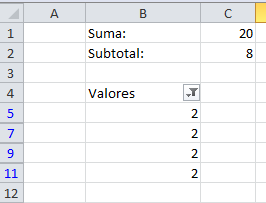
Como vemos en la imagen, la primera fórmula suma incluso los valores ocultos y la segunda fórmula solo suma los valores visibles. Debemos considerar este comportamiento a la hora de elegir que formula utilizar.
Conclusiones
Estos son mis trucos o consejos favoritos de la función autosuma de Excel, ahora dime cuál de estos te gusto más o si piensas que alguno de estos trucos te puede ser de utilidad en tu trabajo.

una columna de números la divido (según criterios de nombres etc) insertando celdas en blanco, cómo hago para sumar automáticamente cada rango y ver el total en las celdas en blanco
no