Puedes encontrar la autosuma en Excel, en una opción que está en el menú inicio, cuando haces clic sobre esta opción, Excel va a insertar la función SUMA, la cual recibe como entrada un rango o conjunto de celdas a sumar y regresa el resultado de sumarlos. La belleza de esta opción de autosuma en Excel, es que él mismo determina automáticamente qué celdas deseas sumar. Esta opción se encuentra ya al final de la cinta o menú inicio.
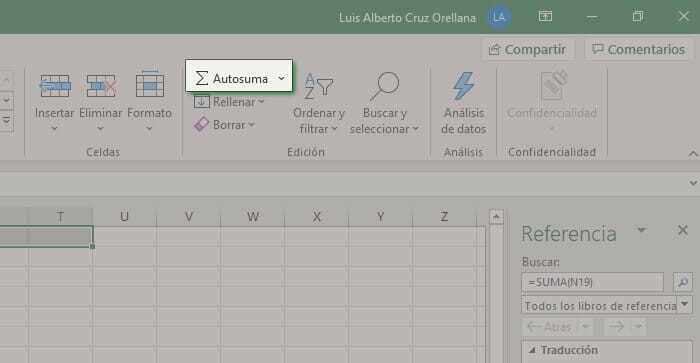
Estos son los temas que veremos en este artículo:
- Como hacer una autosuma en Excel
- Autosuma horizontal en Excel
- Truco #1 Insertar autosumas para más de una columna en un solo paso.
- Truco #2 Aplicar autosuma a una tabla sobre todas las columnas y todas las filas en un solo paso.
- Truco #3 Realizar otro tipo de operación con autosuma en Excel.
- Truco #4 Autosuma en Excel con teclado
- Truco #5 Sumar solo “algunos valores” de una columna (o fila)
- Truco #6 Formato numérico de la autosuma
- Truco #7 Alcance de la autosuma.
- Conclusiones
Como hacer una autosuma en Excel
Si tienes un conjunto de valores que deseas sumar y están en forma vertical (columna), solo seleccionas la última celda, la que esté vacía después de los valores que interesan y luego haces clic en el botón de autosuma y Excel va a insertar una fórmula con todas las celdas que están por encima y así obtendrás la suma de esos valores.
En este caso la celda en la fila 16 estaba vacía y al seleccionarla y hacer la autosuma, Excel sumo los valores desde la fila 7 a la 15.
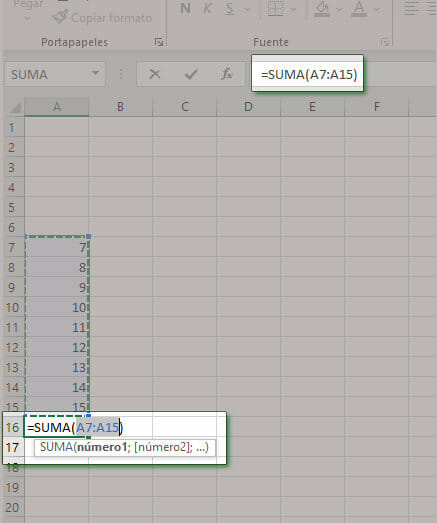
Autosuma horizontal en Excel
Aunque es menos común, también puedes hacer una suma de valores horizontales, para esto, solo debes seleccionar la primera celda vacía (a la derecha) de un rango de valores horizontales y presionar el botón de autosuma en Excel. Excel sabrá que estás haciendo una suma horizontal y tomará los valores correctos para la función suma.
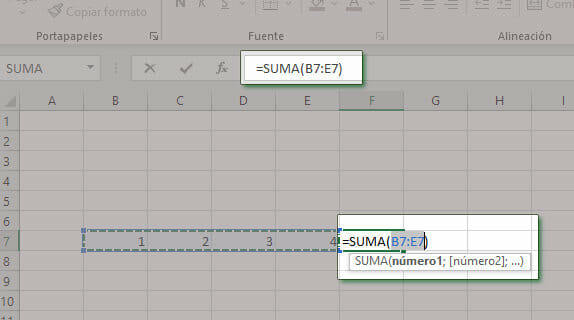
Ahora que ya sabes realizar autosumas, veamos algunos trucos para que seas todo un experto en este tema.
Truco #1 Insertar autosumas para más de una columna en un solo paso.
Puedes insertar autosumas en más de una columna a la vez, solo selecciona el rango que desees (con más de una columna) y presiona el botón autosuma en Excel, con eso, se insertarán al final de cada columna seleccionada una autosuma.
Puedes seleccionar columnas que no estén juntas si mantienes presionada la tecla Ctrl mientras haces clic en los encabezados de cada columna que deseas seleccionar.
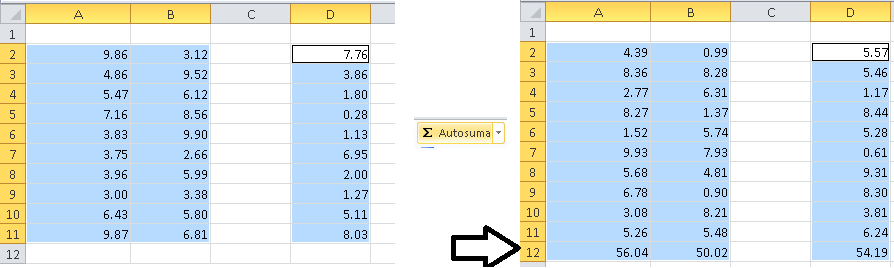
Truco #2 Aplicar autosuma a una tabla sobre todas las columnas y todas las filas en un solo paso.
Podemos aplicar autosumas en todas las columnas y filas al seleccionar un rango de datos con una fila y una columna extra de celdas en blanco, luego presionamos el botón autosuma y listo.
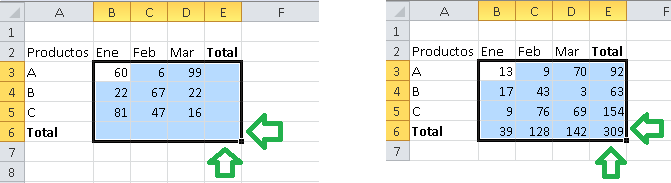
Truco #3 Realizar otro tipo de operación con autosuma en Excel.
El botón autosuma tiene una pequeña flecha a la derecha, al presionarla puedes elegir que se realice una operación diferente a la suma: como mostrar valores máximos, mínimos, promedio, etc.
Seguramente ya conocías esto, pero lo interesante es que puedes combinar este truco con los otros que hemos visto.
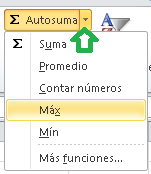
Truco #4 Autosuma en Excel con teclado
También puedes insertar una autosuma si en lugar de hacer clic sobre un botón presionas las teclas Alt + = (la tecla Alt y la tecla del signo igual) hay que tener en cuenta que, en la mayoría de los teclados, se debe presionar la tecla Shift para sacar el signo igual, en este caso sería Alt + Shift + =.
En algunos teclados, en lugar de decir Shift dice Mayus o Mayúsculas.
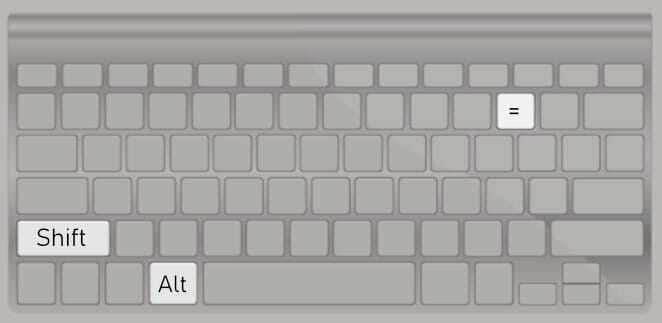
Truco #5 Sumar solo “algunos valores” de una columna (o fila)
Si tenemos un rango de números, pero solo deseamos sumar algunos valores, podemos seleccionar solo las celdas que deseemos y al presionar sobre el botón de auto suma, se sumarán esos valores y el resultado se coloca automáticamente en la siguiente celda en blanco disponible
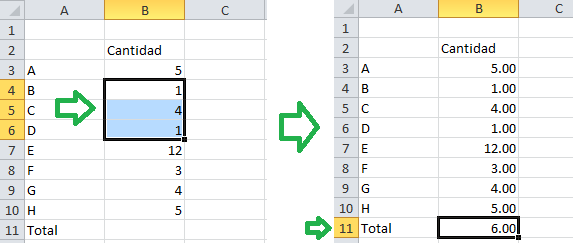
Esto solo funciona para rangos continuos, por ejemplo, no podríamos haber seleccionado las celdas B4 al B6 y agregar la celda B9.
Truco #6 Formato numérico de la autosuma
La celda que contiene la autosuma toma el mismo formato numérico de la primera celda en el rango, por ejemplo, si sumamos dos celdas y la primera tiene formato numérico de dos decimales y la segunda tiene formato numérico de 3 decimales, la autosuma tomará el formato de dos decimales.
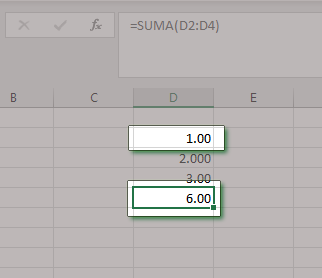
Truco #7 Alcance de la autosuma.
Cuando aplicamos una autosuma, esta sumará todas las celdas en el rango, no importa si están visibles o no, por ejemplo, si están filtradas.
Si lo que necesitas es que al filtrar u ocultar celdas, se sume únicamente las celdas visibles, debemos usar la fórmula Subtotal.
En este ejemplo tenemos dos fórmulas para sumar y una lista de valores con un filtro aplicado, la fórmula de la celda C1 es
=SUMA(B5:B11)Y para la celda C2, se usa la fórmula:
=SUBTOTALES(9,B5:B11)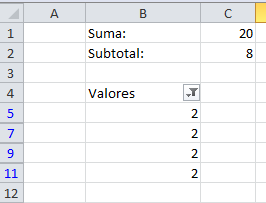
Como vemos en la imagen, la primera fórmula suma incluso los valores ocultos y la segunda fórmula solo suma los valores visibles. Debemos considerar este comportamiento a la hora de elegir que formula utilizar.
Conclusiones
Estos son mis trucos o consejos favoritos de la función autosuma de Excel, ahora dime cuál de estos te gusto más o si piensas que alguno de estos trucos te puede ser de utilidad en tu trabajo.

excelente temas y se aprende facilmente
Gracias, me alegra que te guste.
Hola, me sirvif3 muchisimo tu artedculo. Pero tengo una duda repctseo al trabajo que estoy haciendo, ojala puedas ayudarme. Estoy calculando tiempo extra, si un trabajador labora 31 minutos se le paga como una hora, con tu me9todo si trabaja 1 hora con 3 minutos se va a 2 horas (ased lo eleged yo, dividiendo y multiplicando por 12, lo cual es perfecto, el problema viene si sf3lo fueron precisamente 31 minutos, se va a cero y no a 1 hora.Gracias de antemano.
Buenas soy nuevo en excel, tengo un problema y lo ejemplifico a continuación.
Tengo la celda C3 de tipo numérica, ahora necesito que cada vez que agregue un nuevo valor(número) a esa celda se sume con el anterior y me actualice el valor de la misma. Ej: si C3 vale 5, al yo agregar el número 10 a la celda el valor que debe tener la misma sería 15.
De las formas que he intentado me da un error de referencia circular, necesito saber si existe alguna función que haga algo similar o alguna manera alternativa para hacerlo.
sumar en excel tan simple y tan complicado! con autosuma me pone la fórmula en la 1er casilla de la colukna en lugar de en la última!!! no lo puedo corregir! ademáas qué formato de números decimales suma, punto, coma, etc….por favor s¿’dan miles de opciones yt la simple suma de decimales no la explica nadie!!!
Hola Monica, para que te salga la suma al final de la columna, debes posicionarte en la ultima celda, la que este en blanco, y ahi presionas el boton de autosuma. Para el formato decimal, te pones en la celda con la autosuma y presionas las teclas “Ctrl + 1” y ahi pones el formato numerico y decis cuantos decimales queres. Saludos
Hola, felicitaciones por el espacio, tengo el problema que mi excel no puedo hacer autosuma con el teclado, es como si estuviera desactivado el método abreviado de ctrl+=
tengo office 2010 si tienes alguna idea favor me comentas
muchas gracias
Hola Elias, gracias por tu comentario, ya actualice la informacion, puede utiliza las techas Alt + =, o las techas Alt+Shift+=
Hola como están, importante sus consejos, por favor me colabora con la siguiente información:
Tengo instalado excel 2016 y voy a sumar y no me da, sale con signo $(pesos) y no puedo sumar, no se como configurar.
Muchas gracias.
Es posible que el dato lo agregaron con el signo de la moneda ($), para sumar la celda solo debe tener números, pero si usas el formato de moneda puedes tener en la celda solo el valor en números y a nivel de visualizacion Excel muestra el signo $