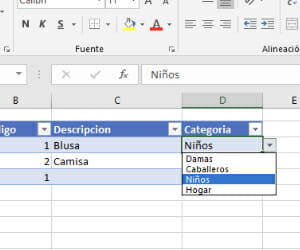Cuando necesitas llenar una hoja de Excel y hay una celda que puede llevar solo un valor de entre una lista de opciones, la mejor forma de hacer esto es por medio de una lista desplegable. ¿Por que?, bueno así evitas que ingresen en tu hoja de cálculo, valores equivocados.
Además de esa forma es mucho más fácil llenar los datos para la persona que lo está haciendo y por último, tu hoja de cálculo se verá mucho más profesional.
Lo primero que vamos a hacer es crear un hoja de cálculo con 3 columnas: Código, Descripción y Categoría. Luego vamos a convertir esto en una tabla, entonces seleccionamos la primera celda (donde escribimos “Código”) y en el menú Insertar, hacemos clic en Tabla, y veremos una ventana, en esa vamos a marcar el cheque y hacemos clic en el botón Aceptar. Justo como se ve en la siguiente imagen.
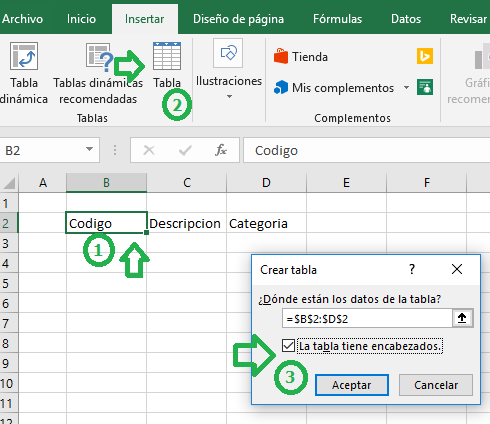
Ahora vamos a crear una nueva hoja, podemos llamarla “Configuración” (paso 1), aquí vamos a colocar las opciones de la lista desplegable, en mi caso, esas son las celdas A2 a la A5, entonces la seleccionamos (paso 2), y le damos un nombre, para eso escribimos “Categorías” en el cuadro que se muestra en la posición 3 de la siguiente imagen.
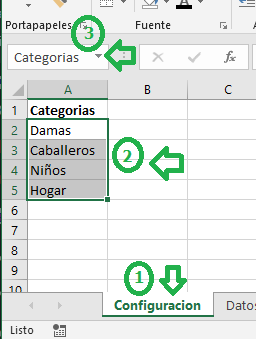
Ahora regresamos a la hoja anterior y seleccionamos la celda en donde debe ir la lista desplegable (paso 1) y el menú Datos, vamos a hacer clic sobre la opción Validación de datos (paso 3). Ahora veremos una ventana ahí vamos a seleccionar la opción Lista (paso 4) y en el cuadro de texto Origen vamos a escribir =Categorias, Categorías es el nombre del rango que creaste en los pasos anteriores para los valores de la lista desplegable. Finalmente presionamos el botón Aceptar, como se muestra en la siguiente imagen:

Ahora, ya está todo listo, cuando selecciones la celda verás una lista desplegable de opciones como esta:
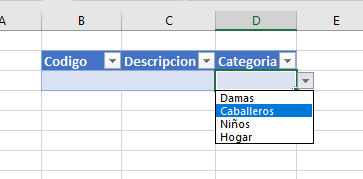
Quizá te preguntes por que tuvimos que crear una tabla para esto, bueno si necesitas que esa lista se muestre en cada una de las filas, la tabla se encargará de copiar la configuración de la celda a cada una de las filas en las que ingreses información, solo haz la prueba, ingresa dos líneas de datos y verás que sucede.
Ahora, que pasa si olvidaste agregar una categoría más, por ejemplo Mascotas, lo primero que harás es agregar más elementos en la hoja en donde esta tus categorías.
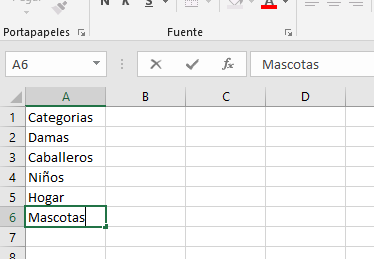
Ahora vamos a agregar esto al rango con nombre que creamos antes, En el menú Fórmulas (1), hacemos clic en Administrador de nombres (2). En la ventana que se abre vamos a seleccionar el rango que usamos, en este caso es Categorías (3), y vamos a modificar la selección de celdas, agregando la celda que contiene los nuevos valores para nuestra lista (4) y finalmente presionamos el botón Cerrar (5), y cuando Excel nos pregunte si queremos guardar los cambios, le decimos que Si.
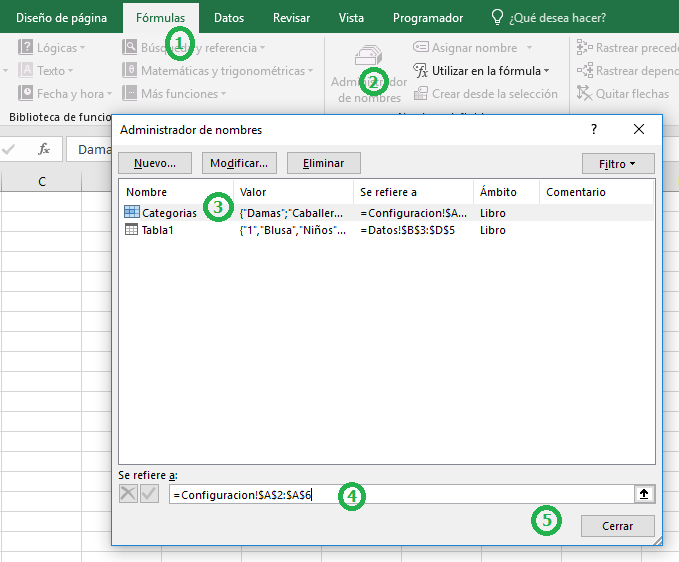
Ya está listo, ahora tienes una hermosa lista desplegable para tus hojas de cálculo, si por alguna razón te perdiste en algún paso, puedes descargar esta hoja de ejemplo, haciendo clic aquí.
Si crees que te gustaría ver todos los pasos en video, aquí está la versión en video, desde mi canal de YouTube.