En este artículo voy a mostrarte la mejor forma para convertir números a letras en Excel, de hecho, puedo asegurarte de que no encontraras en otro lugar una forma más sencilla y exacta para hacerlo.
Voy a enseñarte como convertir números como este 45.60 a textos como este:
- Cuarenta y cinco Soles con 60 centavos
- Cuarenta y cinco 60/100 Pesos
También te mostraré como personalizar la conversión a algún otro formato que necesites y todo sin que tengas que escribir o modificar una sola línea de código.
Como convertir un número a letras en Excel
Para convertir números a letras en Excel debes descargar el complemento numletras haciendo clic aquí. Luego debes de instarlo como se instala un complemento de Excel.
Ahora puedes cerrar Excel y volverlo a abrir, en esta primera ocasión el complemento te pedirá que registres un formato predeterminado, esto te permitirá convertir números a letras en una forma más sencilla utilizando el formato que mejor se adapte a tus necesidades.
No te preocupes si no sabes qué formato poner, puedes dejarlo en blanco y modificarlo más adelante.
En ocasiones los complementos se pierden cuando cierras Excel y lo vuelves a abrir, en este caso te recomiendo que leas esta guía para resolver este problema.
Ahora abre Excel y cuando tengas el complemento instalado verás que hay una nueva función en Excel llamada numletras.
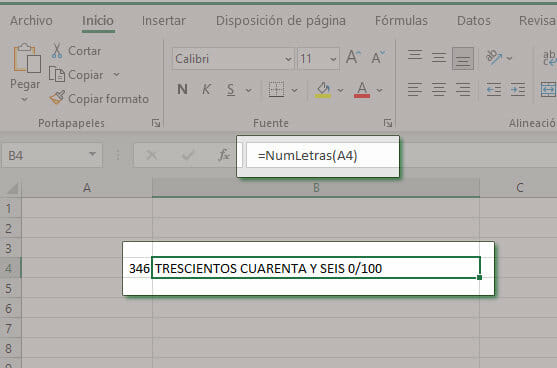
Como puedes ver en la imagen anterior, solo necesitas llamar a la función numletras y pasar como parámetro la celda en donde está el valor en número y la función lo convierte en letras automáticamente.
Esta es solo la parte más básica, también puedes convertir números a letras y aplicar el formato que necesites, veamos ahora como puedes hacerlo.
Como convertir un número a texto usando formatos
La mayoría de las personas necesitan esta función para mostrar en texto, los valores que se encuentran representados en una moneda, por ejemplo, $99.99, sin embargo, otras personas solo necesitan convertir una calificación en letras, pero no importa cuál sea tu caso, puedes convertir el número al formato de texto que necesites.
Como puedes ver, la función numletras también tiene otros parámetros.
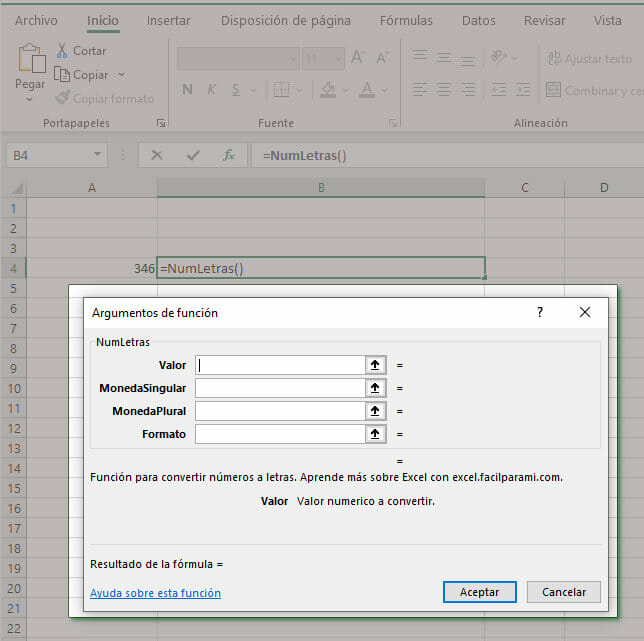
Valor: Es el valor numérico que deseas convertir a texto
MonedaSingular: Es el nombre de la moneda en singular, por ejemplo “dólar”
MonedaPlural: Es el nombre de la moneda en plural, por ejemplo “dólares”
Formato: Es el formato en que necesitas el texto y es lo que hace que esta función sea más completa.
Género: Este es un nuevo parámetro que agregue con por un comentario que hicieron. Si por ejemplo hablas de camisas, podrías necesitar que se menciona UNA camisa, en lugar de UN camisa, en este caso solo colocas aquí una letra “f” minúscula y los números estarán en versión femenina.
Imagina que necesitas mostrar el total en letras en una factura, en ese caso podrías agregar la fórmula de esta manera:
=NumLetras(B4,”dólar”,”dólares”,”$Ee $m con $dd centavos”)
Y obtener una salida como esta:
Trescientos cuarenta y seis dólares con noventa y nueve centavos
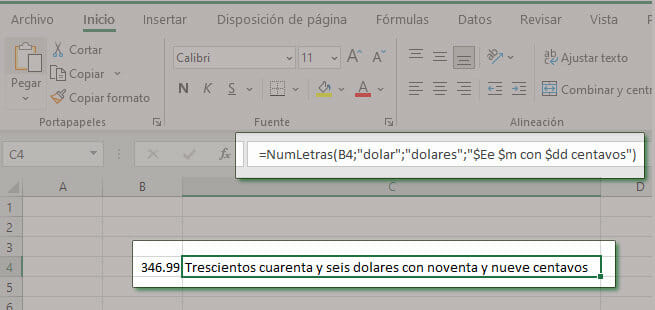
Hasta ahora todo debe ser claro y sencillo, excepto por la parte del formato (“$Ee $m con $dd centavos”), ese parámetro puede ser muy confuso y es para usuarios avanzados, pero voy a explicarte como dominarlo y convertirte en un usuario avanzado.
Lista de formatos disponibles
Para entender cómo crear tus formatos personalizados, primero piensa en como necesitas el texto final, por ejemplo, puedes pensar en algo como esto:
Cuarenta y cinco Soles con 60 centavos
Ahora solo debemos desarmar o clasificar ese texto:
Cuarenta y cinco: Es la parte entera del número, convertida en texto
Soles: Es el nombre de la moneda, la cual podría ser también Sol, si fuera solo una unidad.
con: Es solo una palabra que ira siempre en el texto final
60: Es la cantidad de decimales en su valor numérico (no texto)
centavos: Esta es otra palabra que siempre estará en el texto final.
Como puedes ver, el texto final se compone de textos fijos, el nombre de la moneda y los valores enteros y/o decimales del número a convertir a texto. Entonces, para crear tu propio formato solo escribe la forma en que necesitas mostrar el número y luego solo reemplaza ciertas partes por los comodines que están disponibles en la función.
Como estás a punto de ver, crear un formato personalizado es una opción bastante valiosa, pero un poco complicada, sin embargo, hay una forma en que puedes crear un formato predeterminado, eso lo veremos en la siguiente sección.
Para obtener la parte entera del número en letras puedes usar estos comodines:
$ee: Parte entera con todas las letras en minúsculas
$EE: Parte entera con todas las letras en mayúsculas
$Ee: Parte entra con todas las letras en minúsculas, excepto la primera, esa estará en mayúsculas.
Para obtener la parte decimal del número en letras puedes usar estos comodines:
$dd: Parte decimal con todas las letras en minúsculas
$DD: Parte decimal con todas las letras en mayúsculas
$Dd: Parte decimal con todas las letras en minúsculas, excepto la primera, esa estará en mayúsculas.
#d: Parte decimal en números (sin convertir a letras)
Para obtener el nombre de la moneda en su forma apropiada (plural o singular) puedes usar este comodín:
$m: Nombre de la moneda, si el valor número es 1, entonces regresa el nombre en singular, si no regresa el nombre en plural.
Si tienes alguna duda sobre como generar algún formato que necesitas, puedes dejar un comentario al final del artículo y voy a incluir un ejemplo en este artículo y además te contestaré tu comentario.
Como crear y usar un formato predeterminado
Ahora ya sabes cómo generar el formato que mejor se adapta a tus necesidades y posiblemente sea el formato que más usas o el único que necesitas, el siguiente paso es hacer todo más sencillo definiendo tu formato predeterminado.
Sobre cualquier celda haz clic derecho con el mouse y verás dos menús que nunca habías visto. Por el momento nos interesa el que dice “Formato numLetras”, haz clic en él.
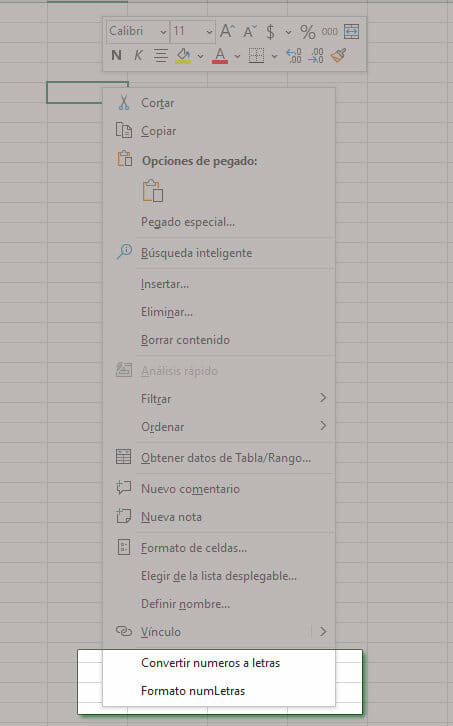
Ahora puedes ingresar aquí los parámetros predeterminados para las monedas en singular y plural y el formato que necesitas. Luego guardas los datos y listo
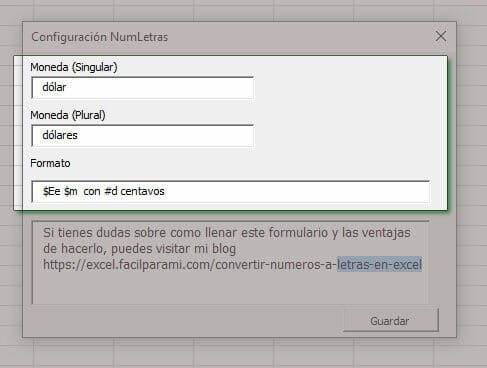
Ahora veamos cómo utilizar el formato predeterminado, selecciona la celda que contiene el número y haces clic derecho para mostrar el menú contextual, ahora haces clic sobre el menú “Convertir números a letras” y finalmente haces clic sobre la celda en donde necesitas el número en letras y verás que el complemento inserta automáticamente la formula con los parámetros predeterminados.
Trabajando con decimales.
Si tu número proviene de una fórmula, podrías tener varios decimales, por ejemplo 2.234 (Si vives en España imagina que escribí 2,234), bueno esto hará que el número pudiera mostrarse como: DOS con 234/100 dólares (dependiendo del formato que elijas).
Para corregir esto puedes usar la función de Excel REDONDEAR y aplicarla al valor numérico que le enviamos a la fórmula numletras, aquí hay un ejemplo:
=NumLetras(REDONDEAR(C6,2), "dolar","dolares")¿Por qué el complemento es gratis?
Crear este complemento me tomo varias horas de trabajo, sin embargo, decidí ofrecerlo de forma gratuita para que tengas una idea de lo que puede lograrse cuando tienes un nivel avanzado de Excel. Espero que lo disfrutes y déjame un comentario para hacerme saber tu opinión sobre este artículo.
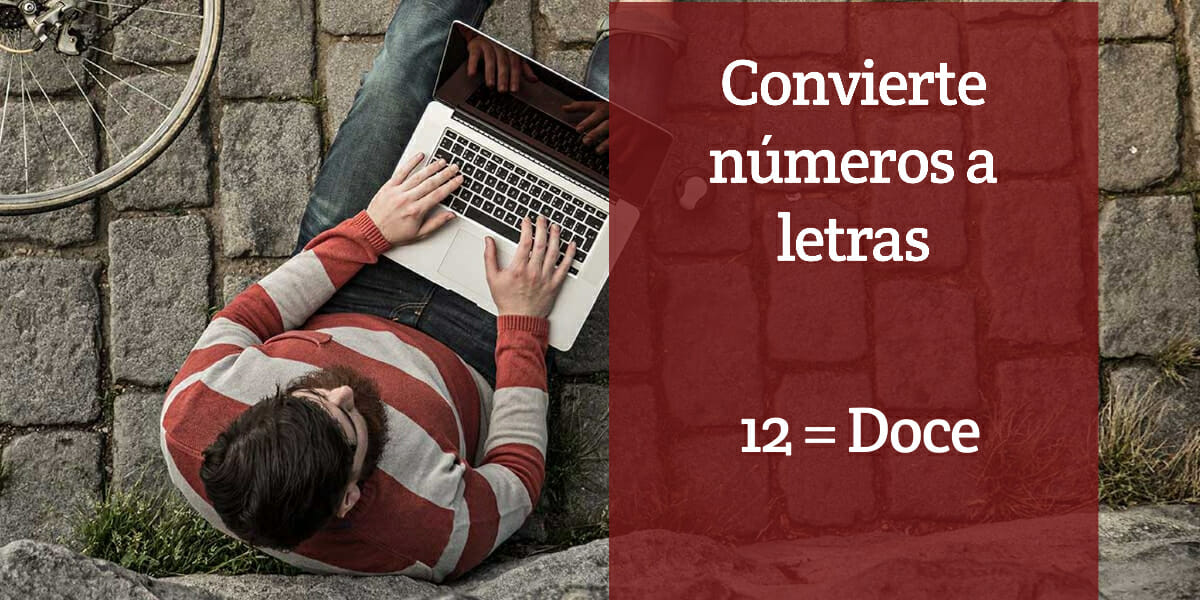
de nuevo por acá con otra pregunta, que puedo hacer para que una cantidad que termina en 1 como este ejemplo 151 lo convierte de esta manera
Ciento cincuenta y un con 0/100
Me gustaría que diga uno, no un
Ciento cincuenta y uno con 45/100
Hola, antes que nada, gracias por la macro
Tengo una duda. Cómo puedo editar los valores despues de la primera ejecución? Es decir, la primera vez que lo hice puse los valores que vienen en tu ejemplo, pero requiero que diga PESOS al final y 00/100 MN, pero no encuentro cómo modificar los valores iniciales
Hola, que tal.
puedes ayudarme a que escriba el numero con solo una decimal y que mencione el “punto”.
Ejemplo: 7.9 = SIETE PUNTO NUEVE.
Como se pondría el formato?
Gracias, saludos.
Buen día, necesito aplicarlo a un formato pero al cerrar el archivo y volverlo a abrir se me desactiva el complemento, ¿Como lo puedo hacer funcional al abrir y cerrar?.
Gracias por el formato
Saludos
Hola, ese es un problema que pasa a muchos, pero aqui hay un articulo muy corto en donde explico como se arregla.
Hola y si me equivoque en la formula como hago para que me aparezca nuevamente el cuadrito para configuracion, por ejemplo antes lo hacie en pesos ahora quiero que convierta en dolares.
Hola, en ese caso puedes dar clic derecho sobre cualquier celda y abajo veras una opcion de menu que dice “Formato numeletras” y lo puedes cambiar.