En esta ocasión te voy a mostrar dos formas en las que puedes bloquear y proteger las fórmulas en tus hojas de cálculo de Excel. De esta forma nadie podrá cambiar o borrar tus fórmulas.
Como bloquear una fórmula en Excel, usando validaciones.
Para proteger las fórmulas, primero necesitas seleccionar las fórmulas que deseas proteger, puedes hacerlo haciendo clic sobre cada celda que deseas proteger mientras mantienes presionada la tecla Ctrl en tu teclado.
Pero si tienes muchas fórmulas y deseas protegerlas todas, entonces hay una forma automática de seleccionarlas todas.
En el menú Inicio haces clic sobre la opción Buscar y seleccionar y en el submenú que se despliega seleccionas la opción Fórmulas. Esto hará que Excel seleccione todas las celdas que contengan una fórmula.
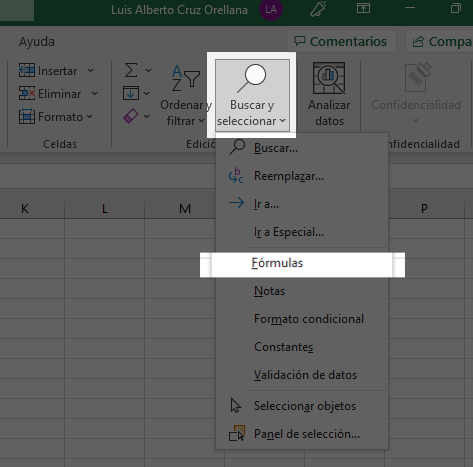
Ahora debemos ingresar una validación sobre las celdas seleccionadas, entonces en el menú Datos hacemos clic sobre la opción Validación de datos.
Con esto se nos mostrará una ventana, ahí seleccionamos la pestaña Configuración y en la opción Permitir seleccionamos el valor Personalizada y en la fórmula escribimos un cero. Tal y como se ve en esta imagen:
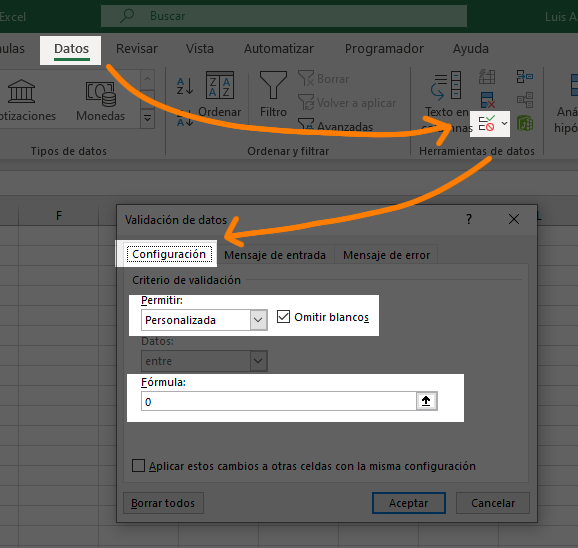
También vamos a hacer algo para mostrar un mensaje de error apropiado cuando alguien intente modificar la fórmula.
En la misma pantalla anterior, haces clic sobre la pestaña Mensaje de error y buscas las opciones Título y Mensaje de error para que puedas escribir el texto que desees mostrar cuando alguien intente modificar una de tus fórmulas protegidas.
Después, solo presionas el botón Aceptar y tus fórmulas estarán protegidas.
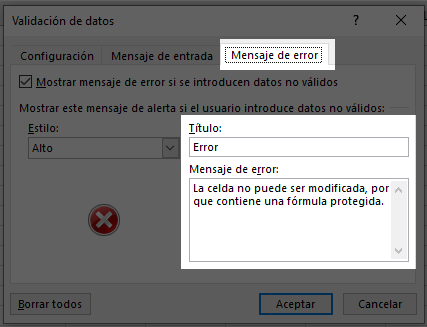
Ahora, cuando alguien intente modificar la fórmula, verá un mensaje como este:
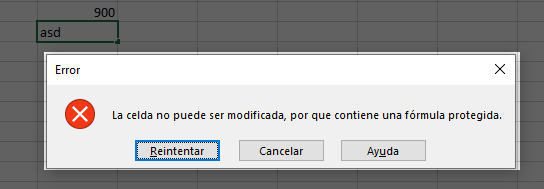
Para cerrar el mensaje de error debes presionar el botón Cancelar.
Si deseas quitar la validación para desproteger las fórmulas, solo debes de volver a seleccionar las celdas que contienen las fórmulas y cuando entras al cuadro de validación seleccionas la opción Cualquier valor, como se muestra en esta imagen, y presionas el botón Aceptar.
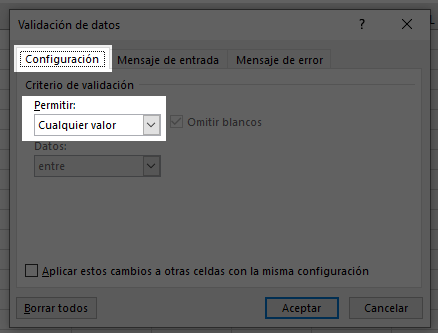
Ahora se podrán modificar las fórmulas en la hoja de Excel.
El único problema con este método para bloquear fórmulas, es que aún se puede borrar la fórmula al presionar la techa Suprimir en el teclado.
El siguiente método no tiene este problema, míralo y luego puedes decidir cuál te funciona mejor en cada caso que lo necesites.
Como bloquear fórmulas de Excel, protegiendo la hoja.
Excel permite proteger las hojas para que nadie (que no tenga la clave) pueda modificarla, pero ahora vamos a limitar esa protección a únicamente las celdas que contengan una fórmula.
Primero selecciona todas las celdas haciendo clic sobre esta parte que muestro en esta imagen (o puedes presionar las teclas Ctrl+E):
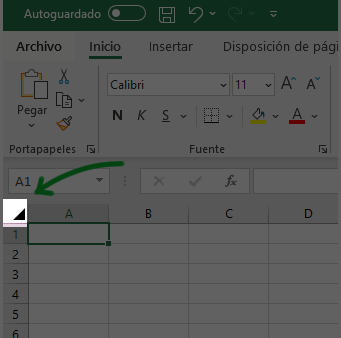
Ahora presiona las teclas Ctrl+1 esto mostrará la ventana Formato de Celda, aquí debemos ir a la pestaña Proteger y desmarcar el cheque de Bloqueada, luego presionar el botón Aceptar.
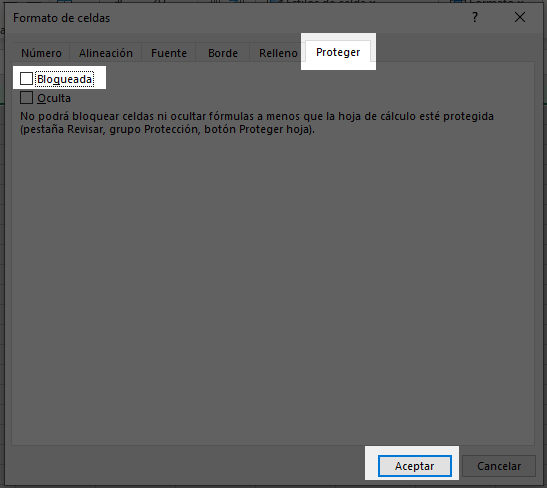
Con esto hacemos que de forma predeterminada ninguna celda quede protegida cuando activemos la protección.
Ahora seleccionamos todas las formulas, como lo hicimos en el método anterior. En el menú inicio haces clic sobre Buscar y seleccionar y luego otro clic en Fórmulas.
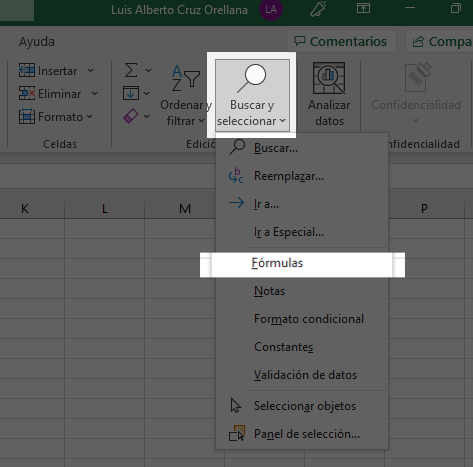
Ahora, de nuevo presionamos las teclas Ctrl+1, pero esta vez debemos dejar marcado el cheque de Bloqueada en la pestaña Proteger. Hacemos esto para bloquear únicamente las celdas que contienen fórmulas.
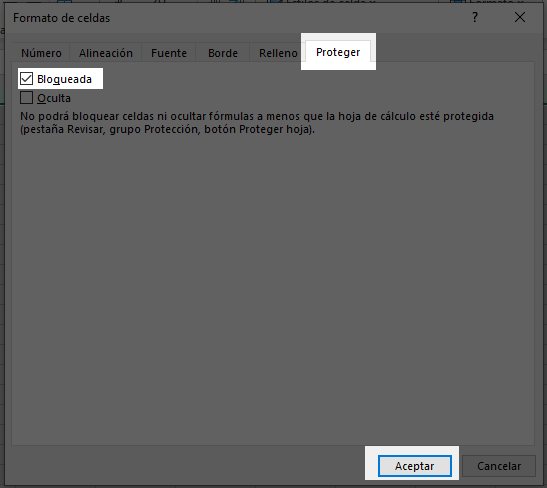
Ahora buscamos el menú Revisar y hacemos clic en Proteger hoja.
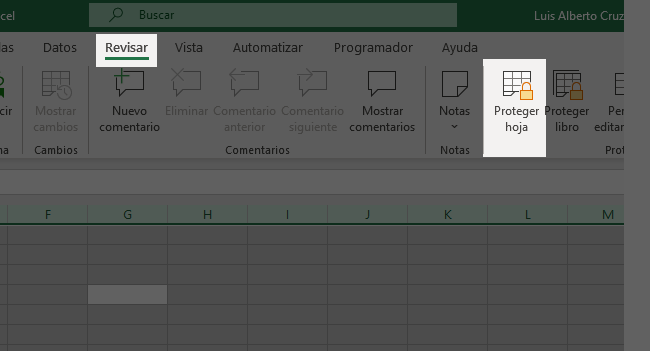
Eso hará que se abra una pantalla como la que muestro abajo. Ahí debes escribir una contraseña que debes recordar o apuntar y dejar marcados los 3 cheques que miras en la imagen.
Cuando presiones el botón Aceptar te pedirá que ingreses de nuevo la contraseña, eso es para estar seguros de que escribiste bien la contraseña la primera vez.
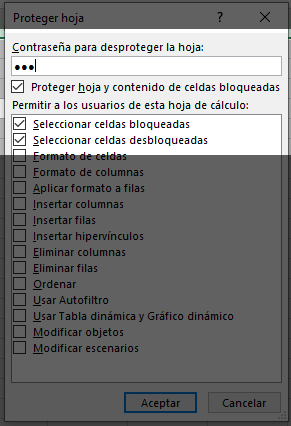
Ahora tus fórmulas están protegidas contra cualquier cambio y las demás celdas siguen siendo editables.
La ventaja de este método es que las fórmulas están protegidas contra cualquier cambio o eliminación (ni siquiera la tecla Delete puede borrar las fórmulas).
La desventaja es que debemos guardar bien la contraseña, ya que si la perdemos no podremos volver a desproteger las fórmulas.
Si deseas eliminar la protección de las fórmulas, solo debes hacer clic en la opción Desproteger hoja en el menú Revisar, luego te pedirá que ingreses la contraseña con la que lo protegiste.
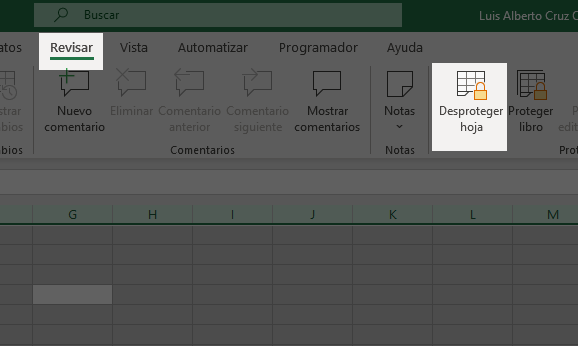
Ahora las fórmulas pueden ser modificadas nuevamente.
Hola como puedo tener unas tablas pero no quiero que se borren los horarios en la columna A y B pero la C ocupo borrarla pero algo de manera mas sencilla que borrar columna por columna con ctrl para señalar varias, no se si me explico :S
Gracias
Si las columnas estan juntas puedes marcar varias haciendo clic sobre la primera columna y luego hacer clic sobre la ultima columna de las que deseas marcar, en el segundo clic debes mantener presionada la tecla Shift
Me ha encantado! y tengo una duda, tengo una hoja para un juego donde cada temporada(cada mes y medio) sacamos un juego jugador joven, y la hoja es para ayudar a entrenarlos, la cosa es que tocando unos valores te ayuda, pero luego a la siguiente temporada si tocas esos valores, tambien descoloca el jugador anterior, hay alguna forma de hacer fijas esas celdas cuando uno quiera aunque despues toques los valores? a modo “cutre” lo que hacemos en el juego es: si te gusta como queda con 75 de defensa, pues borras la formula y escribes un 75 a mano, Un saludo y Gracias! https://uploads.disquscdn.com/images/ee9100f6e113e4481c4b0d06068af1280e36c88cc6df5c34f837d0f4509fcc92.jpg https://uploads.disquscdn.com/images/edfa874dd70c47ad22ff2fb1048a31a6d89649becd33a598046af68ec980ec65.jpg
Muchas gracias por la información, pero me ha surgido un problema, y es que cuando intento eliminar la validación repito los pasos, seleccionando las fórmulas y abriendo la validación de datos, pero cuando voy a intentar elegir “cualquier valor”, me sale un mensaje “debe introducir una fórmula” y no me permite realizar ningún cambio. Agradezco su colaboración
Se agradece
AMIGO FIJATE QUE AL DARLE GUARDAR UNA HOJA DE CALCULO DE EXCEL LA FORMULA QUE OCUPO DE = (ARRASTRAR DATOS) ME LA BORRA AUTOMATICAMENTE AL GUARDAR QUE ERROR SERA.