Por lo general utilizamos Excel para procesar y evaluar datos numéricos, pero en ocasiones es necesario manipular o editar celdas que contienen texto, para ello podemos usar las funciones de texto en Excel como: IZQUIERDA, DERECHA, EXTRAE, ENCONTRAR, LARGO, TEXTO y CONCAT. A continuación, te mostramos descripciones y ejemplos de cada una.
Función Izquierda en Excel
La función Izquierda devuelve las primeras n letras o números contando a partir de la izquierda del texto según estos parámetros:
- Texto: Podemos colocar un texto entre comillas, pero usualmente colocamos la celda que contiene el texto que deseamos procesar, por ejemplo,
B2 - Número de caracteres: Aquí indicamos la cantidad de letras que deseamos que nos regrese.
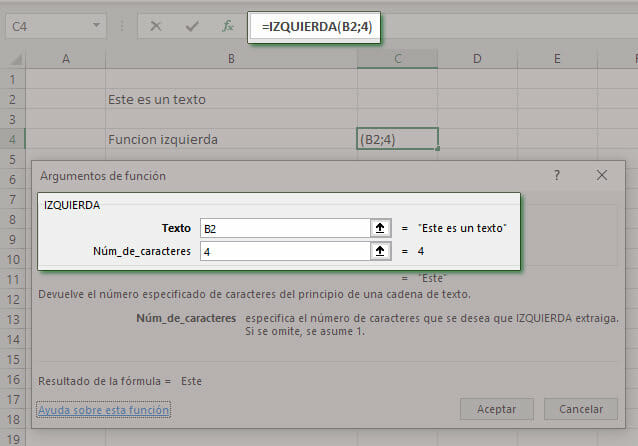
Quizá te estás preguntando, como podría serte de utilidad extraer una cantidad de letras a la izquierda de un texto. Hay ocasiones en que puede serte muy útil, especialmente cuando trabajas con códigos, usualmente los códigos tienen un significado, por ejemplo, en el número de chasis o VIN de los vehículos el primer caracter (letra o número) representa el país en que se fabricó el vehículo.
En la imagen de abajo muestro la fotografía de un número de chasis, el primer caracter “J” nos dice que el vehículo se fabricó en Japón. Si tuvieras una lista de chasis podrías saber el país de fabricación usando la función izquierda y extrayendo solo el primer caracter.

Función Derecha de Excel
Es similar a la función anterior (Izquierda), pero está devuelve una cantidad de caracteres contando desde la derecha hacia la izquierda. Sus parámetros son:
- Texto: Podemos colocar un texto entre comillas, pero usualmente colocamos la celda que contiene el texto que deseamos procesar, por ejemplo,
B2 - Número de caracteres: Cantidad de caracteres (letras, símbolos o números) a regresar contando de derecha a izquierda.
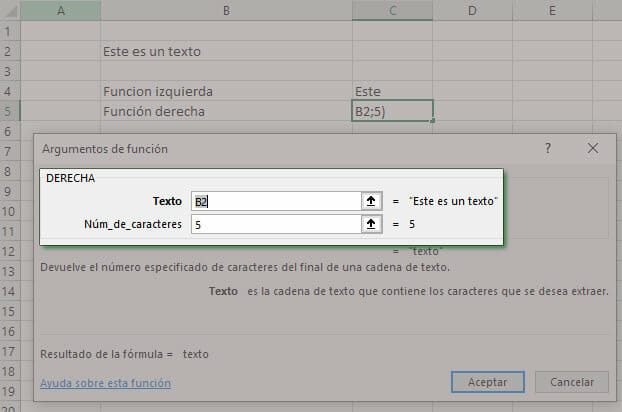
Esta función es muy similar a la función Izquierda y es de gran ayuda para extraer información de códigos. Veamos un ejemplo para la función Derecha, imagina que tienes una lista de esos códigos que están las llantas de los carros. Aquí hay una imagen, seguramente ya los habías visto, en este caso el código completo es 255/55R20 110V

Cada grupo de caracteres nos dice algo importante en el código de la llanta, la última letra nos dice la velocidad máxima a la que podemos conducir, en este caso esa letra V nos dice que podemos conducir hasta 240 km/h sin que la llanta se dañe. Si te gusta correr mucho, es mejor que revises, si tu llanta es la adecuada para eso.
Como puedes ver, la función Derecha de Excel es perfecta para saber la velocidad máxima de una llanta a partir de su código y por supuesto existen muchos más usos prácticos.
Función Extrae de Excel
Esta función regresa n cantidad de caracteres a partir de la posición que le indiquemos, sus parámetros son:
- Texto: Podemos colocar un texto entre comillas, pero usualmente colocamos la celda que contiene el texto que deseamos procesar, por ejemplo,
B2 - Posición inicial: Número de posición desde donde queremos que nos comience a regresar los caracteres.
- Cantidad de caracteres: Cantidad de caracteres (letras, símbolos o números) a regresar contando desde la posición que indiquemos.
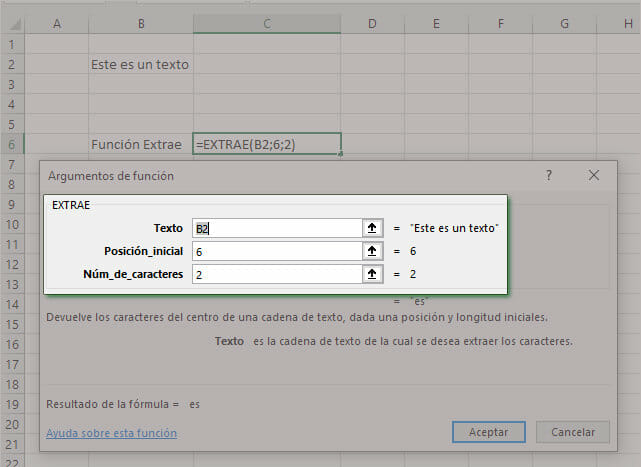
La función se usa para extraer información que esté en medio de la cadena de texto. Veamos un ejemplo en que se usa la función Extrae, cuando descargamos información de otros sistemas, las fechas podrían estar como texto y en otro formato, por ejemplo 20211231 en lugar de 31/12/2021.
Ahora imagina que necesitas extraer el mes de esa cadena de texto, entonces necesitas extraer 2 caracteres contando a partir de la posición 5, la función quedaría de esta forma: =EXTRAE(C2;5;2)
Nota: En caso de que las fórmulas te den algún error, recuerda que, según la configuración de tu computadora, los parámetros en las funciones de Excel se deben separar por una coma o un punto y coma.
Función Encontrar de Excel
Esta función encuentra un texto dentro de otro texto y regresa la posición en la cual fue encontrado, los parámetros son:
- Texto buscado: Texto que estamos buscando
- Dentro del texto: Texto en el que deseamos realizar la búsqueda
- Número inicial: Posición por la cual deseamos realizar la búsqueda, si ingresamos 1, se buscará desde el inicio, si ingresamos 10, se buscará desde la décima letra, etc.
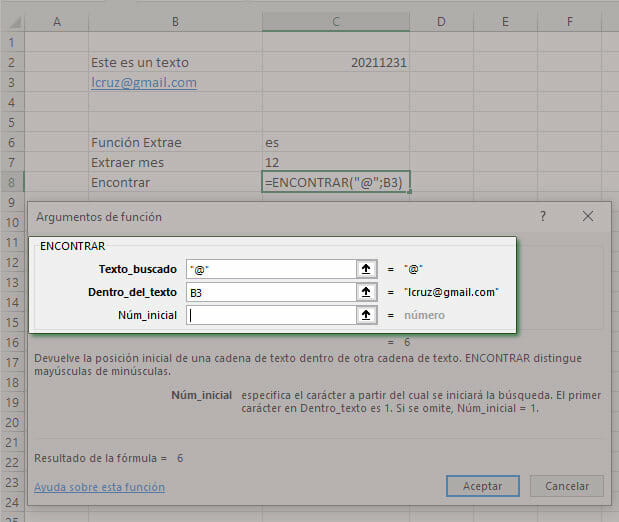
Nota: La búsqueda hace diferencia entre letras mayúsculas y minúsculas, por ejemplo, A no es lo mismo que a (minúscula)
Personalmente, uso esta función como complemento de la función Extrae, que vimos antes. Imagina que tienes una dirección de email y necesitas extraer la parte del dominio, por ejemplo, tienes el texto [email protected] y necesitas extraer la parte de gmail.com. El correo también podría ser [email protected] y sabes que la @ separa el usuario del dominio.
Entonces primero necesitas saber en qué posición está la @, esto lo consigues con una fórmula como: =ENCONTRAR("@";B3) donde B3 es la celda que contiene la dirección de email. Ahora solo necesitas extraer el texto a partir de esa posición+1 (porque no queremos incluir la @), la fórmula final quedaría de esta forma: =EXTRAE(B3;ENCONTRAR("@";B3)+1;100)
En el último parámetro coloqué un 100 por qué no sé cuántos caracteres debo extraer, pero no importa si solo hay 9 caracteres, la fórmula no da error, simplemente regresa los caracteres que pueda.
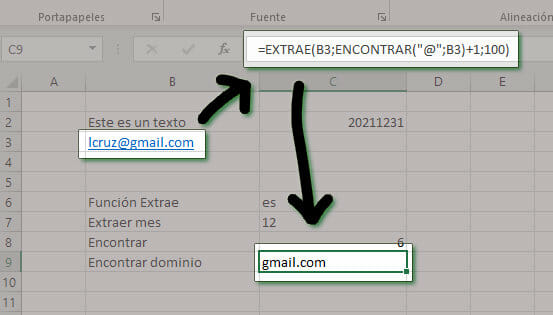
Función Largo de Excel
Esta función devuelve la cantidad de letras de un texto, la función recibe como único parámetro el texto a evaluar.
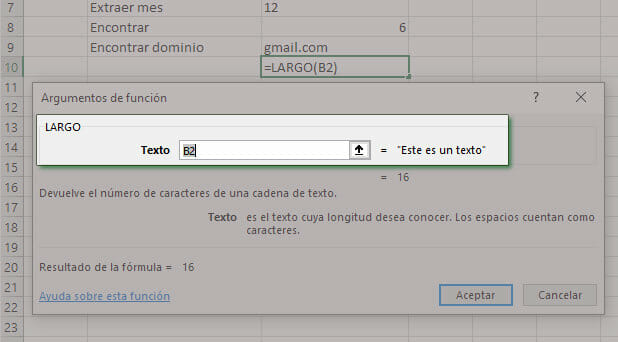
Personalmente, uso esta función para validar si un texto es demasiado corto o largo, si una celda debe contener la dirección de una persona y en su contenido solo ingresan un texto de 5 letras, lo más probable es que la dirección no sea la correcta. También se puede usar en combinación con otras funciones, tal y como lo hicimos en el ejemplo anterior.
Función Texto de Excel
Esta función se aplica a un texto que por lo general contiene un número o una fecha y lo muestra según el formato que especifiquemos, los parámetros de la función son:
- Valor: Texto al que se aplicará el formato.
- Formato: Formato que deseamos usar.
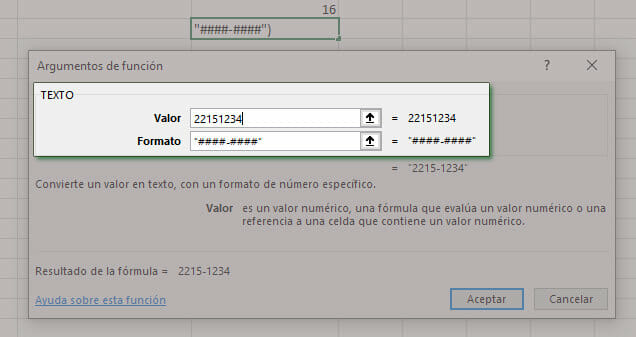
Personalmente, uso esta función para darle un formato especial a los números o cuando deseo mostrar las fechas con algún formato específico. Puede que te estés preguntando para qué necesitas una función para dar formato, si esto puedes hacerlo aplicando un formato a la celda. El verdadero potencial de esta función es cuando la combinas con concatenar en Excel.
Tip profesional: Si no sabes qué formatos puedes utilizar, entonces posiciónate en una celda y presiona las teclas: Ctrl + 1 esto hará que se muestre la pantalla de formato de celdas y en la categoría Personalizada podrás ver algunos formatos disponibles que puedes emplear e incluso modificar.
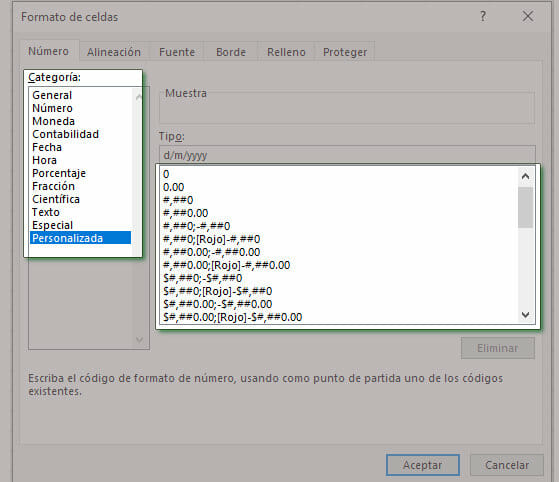
Función Concat de Excel
Concatenar es una palabra que se usa en programación para nombrar la acción de unir una serie de valores en un solo texto. Esta función de Excel nos permite unir dos o más valores y colocarlos en una celda. La función recibe de 1 a 30 parámetros, cada uno con el valor que deseamos unir al texto final. Cada vez que usamos un parámetro, por ejemplo Texto2, Excel añade un parámetro adicional con el nombre Texto3 y así sucesivamente.
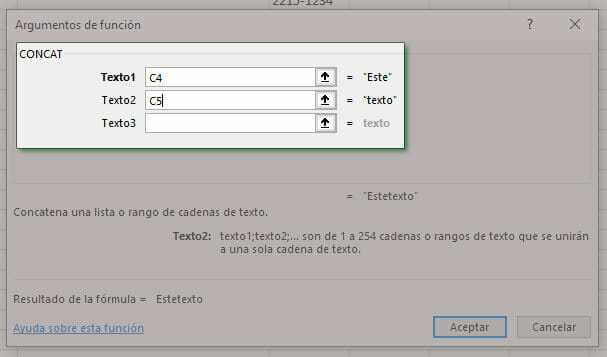
Un uso tradicional que se le da a esta función es cuando tienes los nombres y apellidos en celdas separadas y necesitas unirlos en una sola celda.
Nota: Puedes unir o concatenar textos usando el operador &, por ejemplo, el mismo resultado anterior se obtiene con esta fórmula: =A2 & B2
Conclusión
Aquí he recopilado algunas funciones de texto que son realmente útiles, también incluí algunos ejemplos para que puedas hacerte una idea de cómo utilizarlas.
Espero que te haya sido útil y si tienes tiempo me gustaría que escribieras un comentario y me digas cuál te gusto más.

Hola. ¿Cómo haría para cambiar SOLAMENTE el primer caracter de una palabra a mayúscula? Por ejemplo, en la celda tengo el dato angel y deseo cambiar la primera letra a mayúscula para que aparezca así: Angel y luego copiar la función para el resto de celdas.
usa la funcion nompropio, y te va a pasar todas las iniciales a mayuscula
hay una funcion de texto que se llama nombre propio, nunca la use, probala, la sintaxis es =nompropio(celda q contiene el texto), creo que te va a andar
nompropìo es la adecuada, hice un par de pruebas mas
me gustaria recibir cada entrada gracias
me gustaria recibir cada nueva entrada, grs