En este artículo aprenderás todo lo que necesitas para insertar un check en Excel, aprenderás a agregarlo, cambiar su posición, su etiqueta, como borrarlo y vincularlo a una celda.
Pasos para insertar un check en Excel
Para insertar un check en Excel, lo primero que necesitas es activar el menú Programador, y luego buscas en el menú programador una sección de controles y un botón llamado Insertar. Ahora haces clic en ese botón Insertar y luego selecciones el icono del cheque, como se muestra en esta imagen:

Ahora deberás colocar la casilla de verificación (o checkbox) en una celda.
Ya tienes un checkbox en tu hoja de Excel, pero para que funcione debes vincularlo a una celda para que al marcarla y desmarcarla actualice el contenido en la celda vinculada.
Para vincular el check a una celda, haces clic derecho sobre el checkbox y en el menú que aparece seleccionas la opción Formato de control.
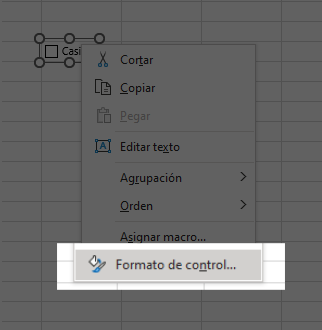
Y en la pantalla que aparece, seleccionas la pestaña Control, y en el cuadro de texto Vincular con la celda ingresa la dirección de la celda que deseas vincular y presionas el botón Aceptar.
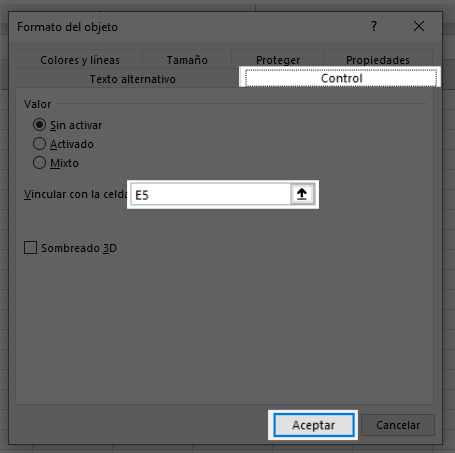
En este caso vincule la casilla de verificación (check) a la celda E5, y ahora cuando haga clic sobre el checkbox, esa celda tomará el valor Falso o Verdadero, dependiendo de si el check está marcado o no.
Como mover de posición el checkbox en Excel
Si por error colocaste el check en la celda equivocada o quieres alinearlo de forma diferente, lo primero que debes hacer es dar un clic derecho sobre el check, esto mostrará un menú, debes cerrarlo presionando la tecla Esc o haciendo clic sobre cualquier otra celda.
Esto hará que entres en un modo de edición y verás que han aparecido 6 círculos a su alrededor. Ahora podrás cambiar su tamaño y ubicación.
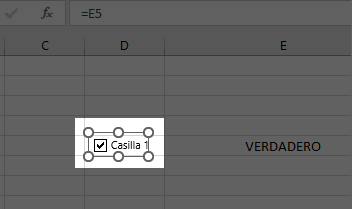
Para cambiar su ubicación o alineación, coloca el puntero del mouse sobre esas líneas que están entre los círculos y verás que el puntero del mouse o ratón cambia a un icono con 4 flechas. Entonces haces clic y arrastras el checkbox hasta donde lo desees. Luego haces clic sobre cualquier celda para salir del modo de edición.
Si deseas cambiar su tamaño, entonces haces clic sobre alguno de esos 6 puntos y arrastras el mouse hasta que obtengas el tamaño deseado.
Como cambiar la etiqueta de un checkbox en Excel.
Voy a mostrarte dos formas para cambiar la etiqueta en un checkbox, luego tú puedes elegir cuál te gusta más.
La primera forma para cambiar la etiqueta o texto de un check, es entrando en modo edición, esto lo vimos en el punto anterior.
Ahora haces un clic sobre el texto del checkbox y verás que se muestra un cursor, en este momento ya puedes eliminar todo el texto presionando la tecla, borrar o suprimir y luego digitas el texto que deseas y haces clic sobre cualquier otra celda para terminar la edición.
La segunda forma es haciendo clic derecho sobre el checkbox y seleccionando el menú Editar texto.
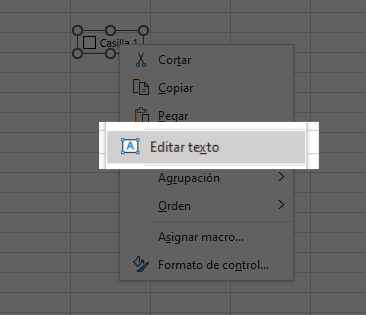
Esto hará que se pueda editar el texto del check con el teclado, entonces solo debes borrar el texto usando la tecla, suprimir en tu teclado y luego escribes el texto que desees y después haces clic en cualquier otro lugar para salir del modo de edición.
Como borrar un checkbox en Excel (o muchos)
Para borrar un checkbox en Excel, puedes hacer clic derecho sobre él, esto hará que entres en modo de edición y luego puedes borrarlo presionando la tecla suprimir en tu teclado.
Esto es sencillo si solo debes borrar un checkbox, pero si necesitas eliminar varios checkbox, hay otras dos opciones que puedes utilizar.
La primera es mediante el menú inicio, ahí puedes buscar y hacer clic sobre el botón Buscar y seleccionar, esto mostrará otro menú en donde debes escoger la opción Panel de selección.
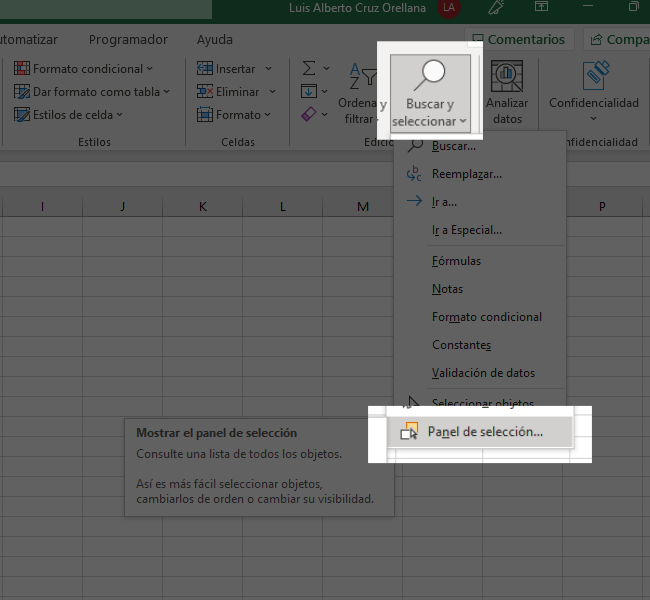
En este panel de selección puedes seleccionar todos los objetos en tu hoja de Excel (los checkbox son objetos), ten en cuenta que aquí también se mostrarán otros objetos como gráficos, botones, etc.
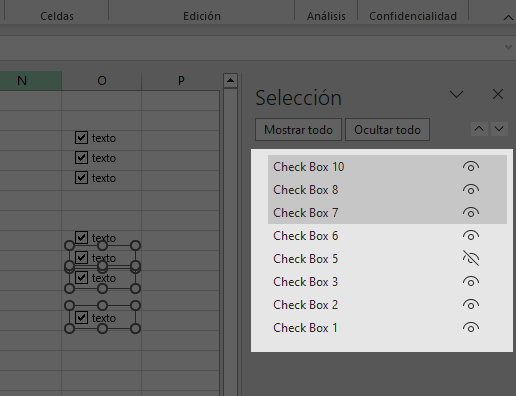
Para seleccionar más de un checkbox solo marcas uno con el mouse y luego mientras presionas la tecla Control en tu teclado sigues haciendo clic en los demás checkbox en el panel de selección (en la zona marcada en la imagen anterior).
Cuando tengas todos los checkbox marcados que deseas eliminar, solo debes presionar la tecla Suprimir en tu teclado.
La segunda opción para eliminar varios checkbox en Excel es buscado en el menú Inicio, la opción Buscar y seleccionar, pero esta vez debes hacer clic sobre el menú Seleccionar objetos.
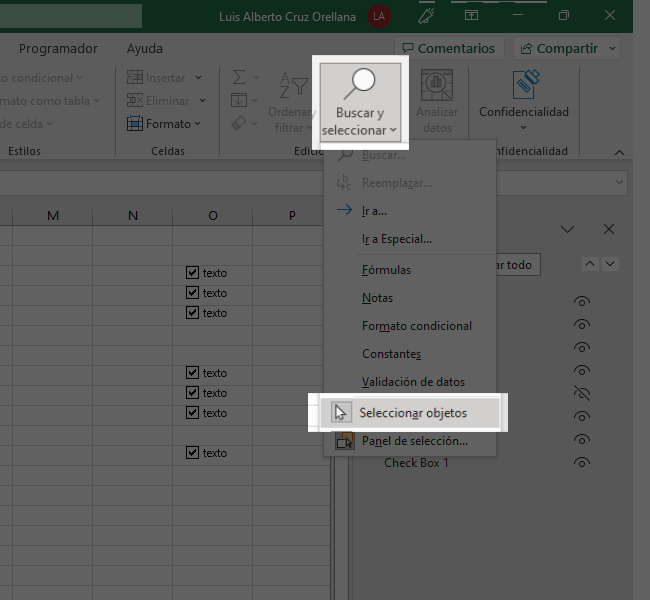
Esto activará un modo en Excel en el cual puedes seleccionar cualquier objeto con solo hacer clic sobre él.
Entonces ahora solo debes hacer clic sobre algún checkbox y luego mantener presionada la tecla Control y seguir haciendo clic sobre cada uno de los check que deseas eliminar.
Cuando tengas todos los checkbox marcados, solo presionas la tecla Suprimir y borrarás todos los check que habías seleccionado.
Nota: Con el modo de selección de objetos activado, no podrás hacer clic sobre los checkbox para usarlos, entonces debes desactivar esta opción haciendo clic de nuevo sobre el menú Seleccionar objetos.
Interesante..Agradezco vuestra ayuda
Estimado, yo quiciera saber como hacer que de un rango de casillas de verificación, cuando yo seleccione o marque una, si hay otra marcada, que la misma se desmarque… como haría esto en excel?