Si tienes una tabla en Excel (como se ve en la imagen de abajo) y deseas eliminar las filas en blanco, estás en el lugar correcto, hoy aprenderás dos formas de hacerlo con sus ventajas y desventajas.
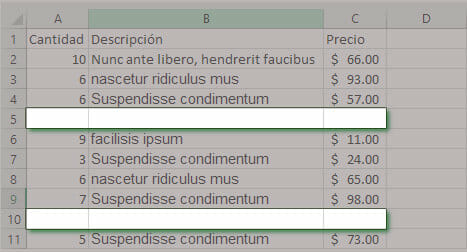
1. Pasos para borrar las filas en blanco en Excel.
Para borrar las filas en blanco primero debes seleccionarlas todas, y la forma más fácil de hacerlo es haciendo clic en el menú Inicio, luego en Buscar y seleccionar y elegir la opción Ir a Especial.
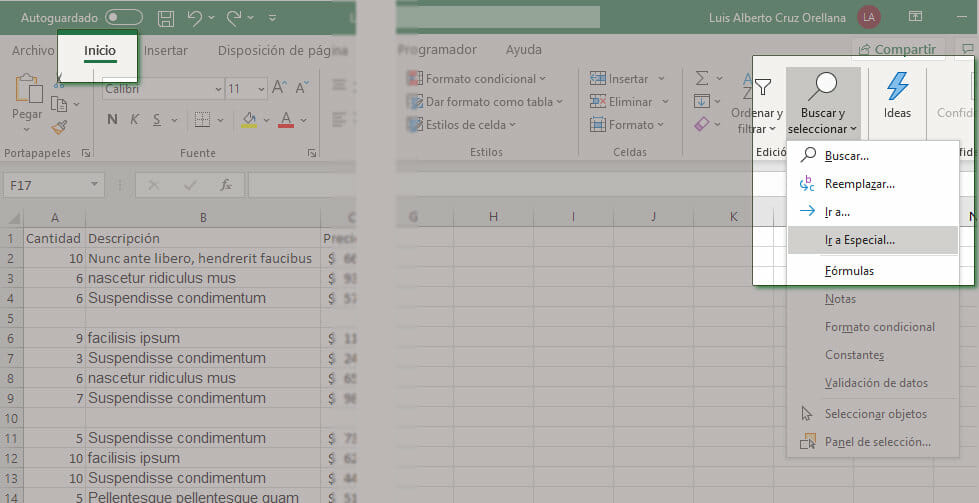
En la siguiente pantalla debes seleccionar la opción Celdas en blanco y luego presionas el botón Aceptar.
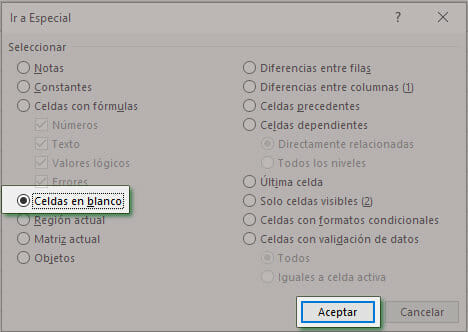
Ahora Excel ha seleccionado todas las filas vacías de tu tabla, el último paso será borrarlas. Para esto, siempre en el menú Inicio, seleccionamos Eliminar y luego Eliminar filas de hoja. ¡Listo!, con esto ya has borrado todas las filas en blanco en tu hoja de cálculo.
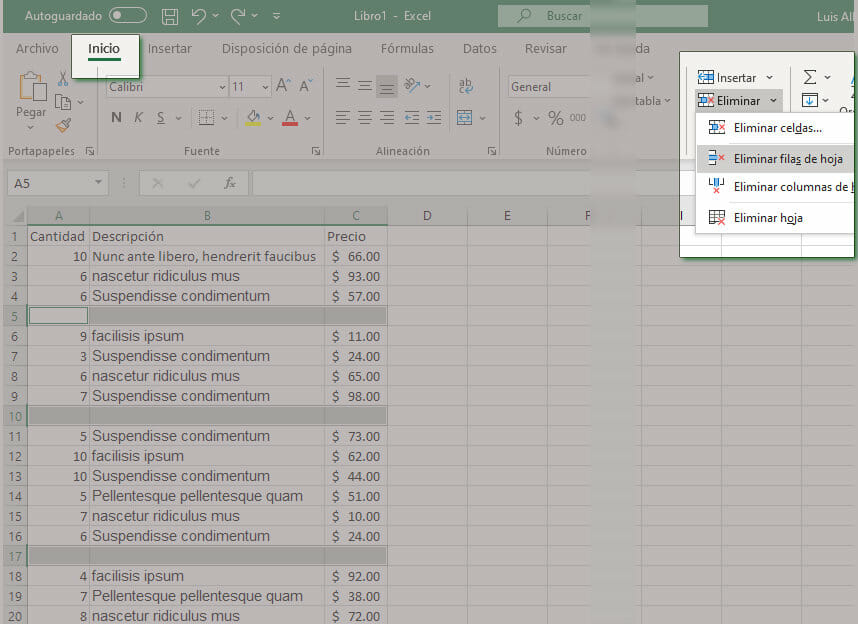
Como puedes ver, este método es muy sencillo, pero falla épicamente cuando la fila no está completamente vacía, ya que te hará perder datos.
Mira esta secuencia de imágenes, si aplicas el método anterior, Excel va a seleccionar las filas que inician con los números 2 y 4 por qué tienen celdas vacías, y al final vas a perderlas, quedándote únicamente con las filas que inician con 1,3,5 y 6.
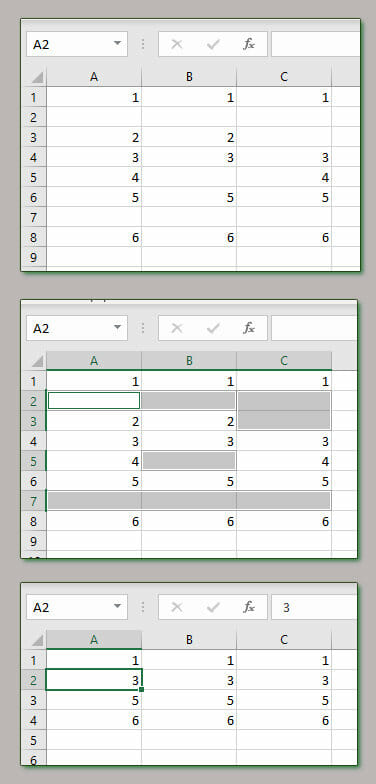
2. Como eliminar las filas en blanco usando una macro.
La mejor forma de borrar las filas vacías es usando una macro que esté especializada en esto. Puedes descargar este complemento que hice para borrar las filas completamente vacías en Excel y para instalarlo en tu computadora puedes seguir estos pasos, que sirven para instalar cualquier complemento de Excel.
Ahora vas a necesitar una forma fácil de ejecutar la macro que viene en el complemento, lo que recomiendo es agregarla en la barra de herramientas de acceso rápido.
Primero haces clic sobre el icono que se muestra en la siguiente imagen y después haces clic sobre Más comandos.
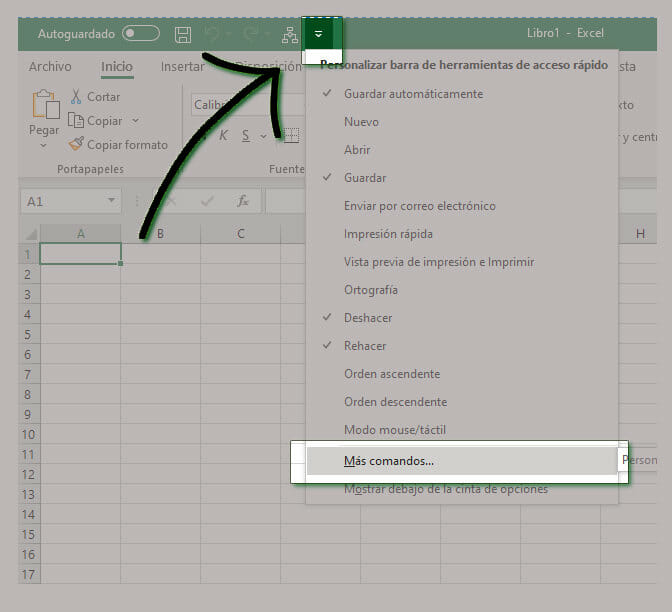
Ahora seleccionas en la lista de comandos a la opción Macros, luego haces clic sobre el nombre de la macro, que en este caso es BorrarFilasVacias, después haces clic en Agregar y luego clic en Aceptar.
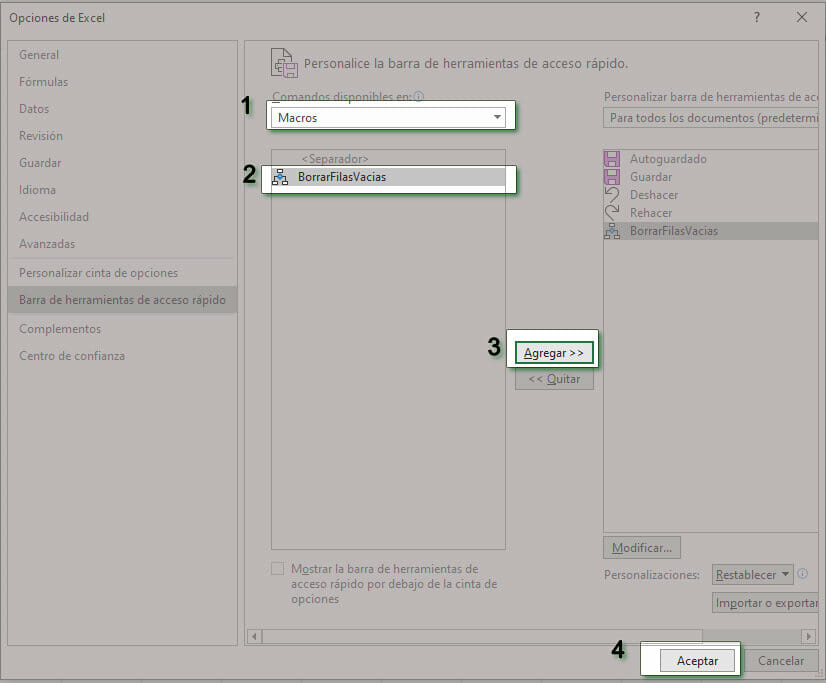
Listo, ahora ya tienes este nuevo botón para llamar a la macro cuando quieras y estará disponible en todas tus hojas de Excel. No necesitas repetir todos estos pasos.
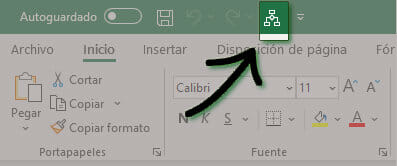
Ahora, al ejecutar la macro, eliminará las filas únicamente si están completamente vacías.
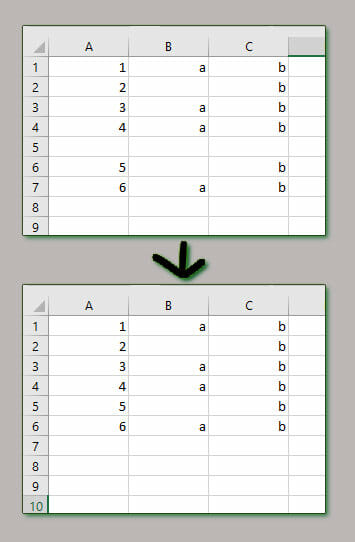
NOTA: Los cambios hechos por una macro, no puede deshacerse y aunque esta macro ha sido probada por muchas personas e incluso yo la uso en mi trabajo, te recomiendo que la pruebes primero en una Hoja de Excel de la cual tengas alguna copia. Este es un recurso gratuito y no puedo hacerme responsable por cualquier información eliminada.

Muchas gracias. Todo el procedimeinto lo explicas clarisimamente.
Hola buenos días, instalé el complemento, ejecuté la macro y me da el siguiente error, “Se ha producido el error ‘6’ en tiempo de ejecución: Desbordamiento.
Sabes a que se debe? no puedo ejecutar la macro.